
If you want to edit the command you entered, move left or right using the arrow keys until you reach the place where you would like to edit. You navigate the Terminal by using arrow keys. You cannot use your keyboard and mouse to navigate the Terminal. Therefore it’s important that you learn a few things that you should keep in mind when learning the Terminal. Navigating the Terminal might not be as straightforward as navigating a GUI application. Here, you can customize the appearance of the Terminal including the background color, text color, and font. In the preferences menu, navigate to the Profiles tab. While on Terminal, navigate to ‘Terminal’ on the top bar and select Preferences. Changing the theme of the Terminal lets you do just that. First, it’s best if you adjust the appearance to fit you.
#MAC COMMANDS FOR WORD MAC#
Type in the word Terminal and click on the first suggestion.Įither of these two methods will bring up the Mac command prompt and it will look like a black box as below.ĭepending on your Terminal setting, the appearance may look different. Push command and space buttons together to bring up the Spotlight Search bar. In Finder, navigate to the location of the Terminal application which is:Īn alternate method is from Spotlight Search. There are several ways you can access Terminal. The Terminal application is in the Utilities folder in Applications.
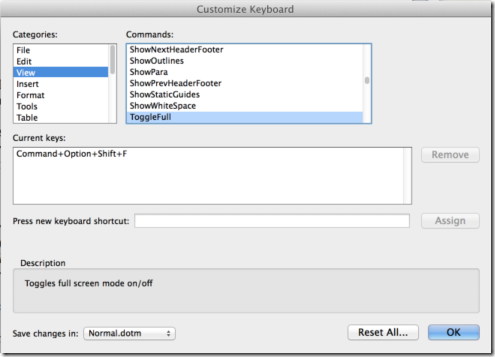
While you will not be a IT specialist right away by knowing your way around the Terminal, it’s the first step to becoming one - if that’s your goal. Once you grasp its basic functionality you can take on more complex tasks and when you do so, using the Terminal can be a lot of fun. It’s a quicker way of navigating the operating system, provided that you are familiar with the Terminal commands on Mac. While of course, it is not the case, knowing Mac Terminal commands will give you an upper hand in mastering the MacOS environment.Īs a Terminal emulator, it provides you with text-based access to the operating system. When using Terminal on Mac, it might look like you are trying to hack into a system. Looking for more help with Word for Windows? If you have an Office subscription, see " Word for Office 365/Microsoft 365 cheat sheet." If you have a non-subscription version of Office, see " Word 20 cheat sheet." We've also got cheat sheets for an array of other Microsoft products, including older versions of Office.Some MacOS users might be intimidated by the Terminal and its commands.

Split the document window or remove the split Switch among the last four places in the document you edited

Open the Search and Replace dialog box (Windows) / Find and Replace pane (Mac) Open the Navigation pane to search for text, images, more (Windows) / use the search box (Mac) Useful Word keyboard shortcuts Source: Microsoft Actionĭelete selection and copy it to the clipboard Note: On Macs, the ⌘ key is the same as the Command or Cmd key. For even more shortcuts, see Microsoft's Office site. Most work whether you’re using a subscription (Microsoft 365/Office 365) or non-subscription version of Word. We've listed the shortcuts we've found the most useful below. (Fewer shortcuts are available for the Mac, but you can create your own custom keyboard shortcuts if you like.)
#MAC COMMANDS FOR WORD WINDOWS#
There are keyboard shortcuts to accomplish a vast array of tasks in the Word desktop client, in both the Windows and Mac versions.

Why bother to lift your hands from the keyboard if you want to open or close a document, apply formatting to text and paragraphs, do a spell check, navigate through a document, or undo and redo actions? With keyboard shortcuts you won’t have to. Word’s Ribbon interface is great for finding everything you might ever want to do in the word processor - particularly things you don’t do frequently, like inserting footnotes or doing a mail merge.īut if you’re looking to do common tasks fast, you’ll find keyboard shortcuts far more useful.


 0 kommentar(er)
0 kommentar(er)
